In this guide, we will take a look at how to fix a common error that says: WiFi connected but no internet.
If you find that none of your devices can connect to the internet, then your router may be at fault. To fix that, you will have to get in touch with your internet service provider (ISP). On the other hand, you can also troubleshoot your router by restarting it and then restarting the WiFi on your malfunctioning device.

With that out of the way, let’s take a look at how to fix the WiFi connected but no internet error:
Method 1: Modify DNS Server Address
Sometimes, the only problem with your internet connection is bad DNS server configuration. In such cases, changing your DNS server settings is the fastest way to get rid of the WiFi connected but no internet error. Let’s take a look at how you can go about doing that.
Step 1: Press the Windows Key + R
That should open up the Run window. When it opens, copy and paste control /name Microsoft.NetworkAndSharingCenter into the window and then press the Enter key.

Alternatively, you can press the start menu button to access the network settings on your device. Go to the start menu Control Panel, then to the Network and Sharing Center option, and then the Change Adapter Settings option. This should change your network adapter settings.
Step 2: Hit Change Adapter Settings
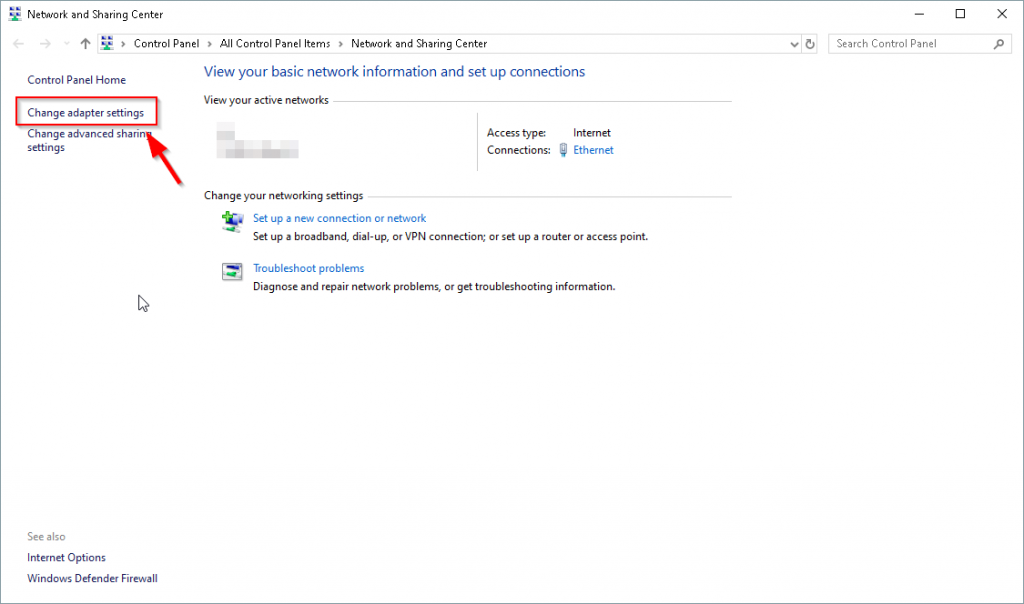
Step 3: Press the Right Mouse Button on WiFi and Go to Properties
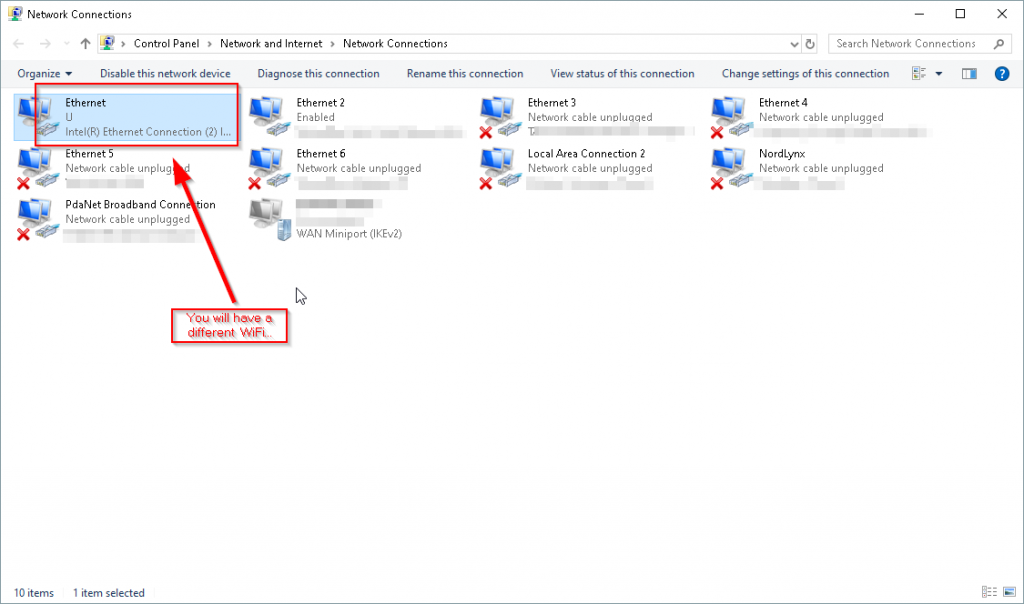

Step 4: Hit Internet Protocol Version 4 (TCP/IPv4), Then Go to Properties

Step 5: Change Your DNS Server Settings
- In the field that says Preferred DNS Server, use 8.8.8.8
- And, in the field that says Alternative DNS Server, use 8.8.4.4

Then, hit the OK button.
Step 6: Check Internet
Fixing your network adapter settings should have solved your WiFi connected but no internet access error. If it hasn’t, then you should move on to the next fix, outlined below.
Method 2: Flush DNS Settings
One of the lesser-known but still effective methods of fixing this internet status error is to flush the DNS cache. This can instantly solve the WiFi connected but no internet access error. Let’s take a look at the steps you need to take.
Step 1: Press Windows Key + R to Type ‘CMD’ Then Hit The Enter Key
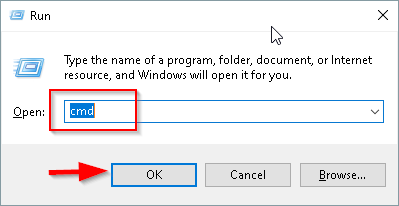
Step 2: From the New Window, Type These Three Commands
You’ll need to type these three commands in the new window. Hit the enter key after each command prompt:
- Ipconfig /flushdns
- Ipconfig /release
- Ipconfig /renew
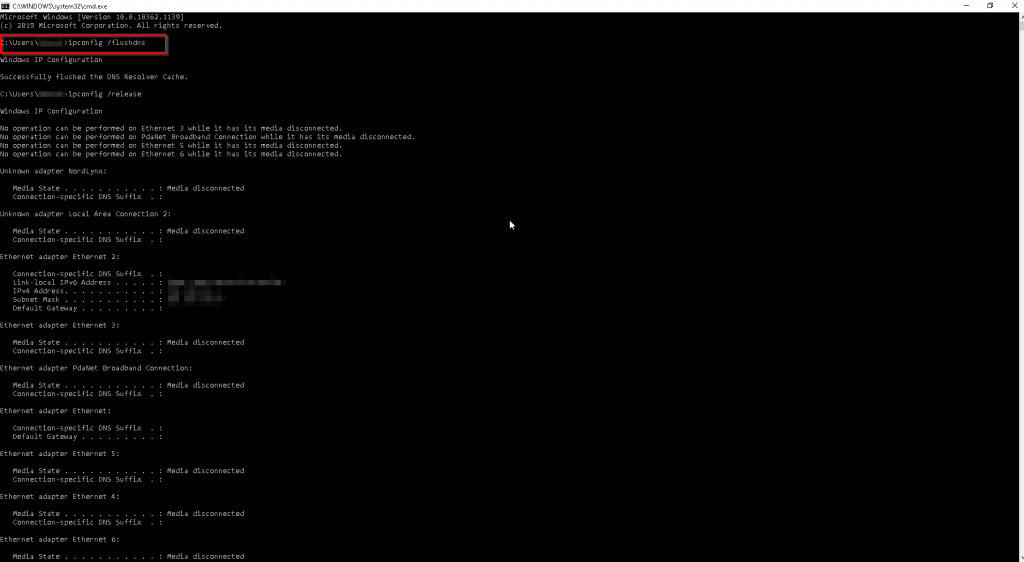
Step 3: Exit the Black Window
Step 4: Check Internet
Your internet should be connected again after you follow the steps above. But, don’t panic if this method did not work for you. Just move on to the third method:
Method 3: Turn Off Fast Startup Option
You don’t really need to know what the Windows Fast Startup option is or what it does. All you really need to know is that it makes your device faster when it comes to restarting.
The only problem is that it can mess up your computer’s restart and shutdown processes, and that can definitely lead to the infamous connected to WiFi but no internet access error.
Let’s take a look at how you can fix that:
Step 1: Press Windows Key + R to Copy/Paste powercfg.cpl Then Hit OK
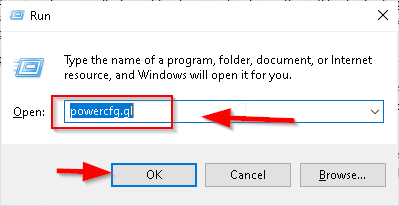
Step 2: Select Choose What the Power Buttons Do

Step 3: Hit the Option to Change Settings That Are Currently Unavailable
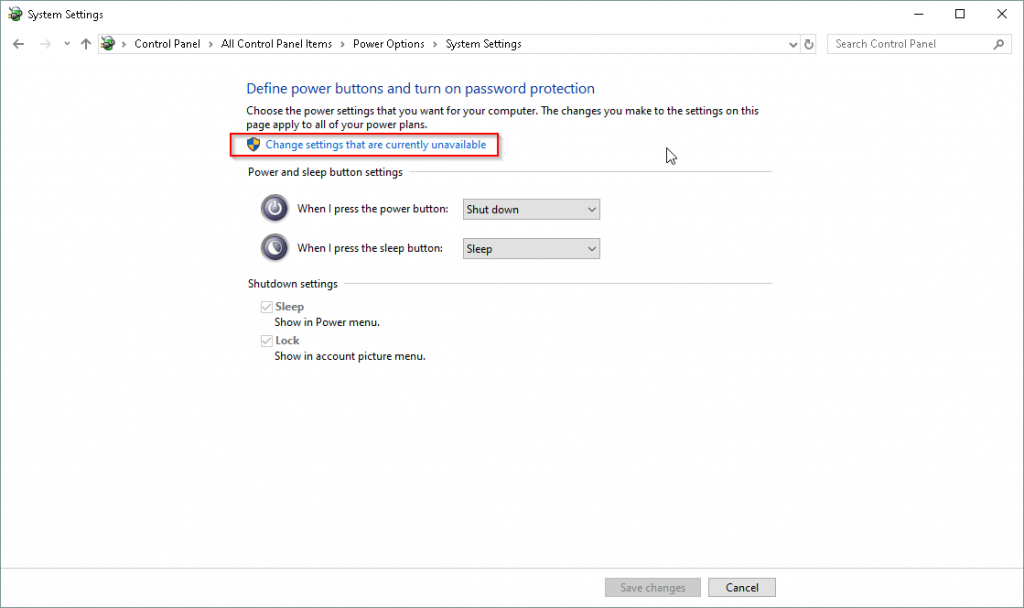
Step 4: Untick the Box That Says Turn On Fast Startup (Recommended)
Step 5: Restart Your Computer
If you still don’t have a working internet connection after restarting your computer, move on to the fourth method:
Method 4: Get Rid of Conflicting Apps
Computers work better when everything is in order. And sometimes, while testing out different apps for the same task, you end up with multiple apps doing the same thing. That can cause a WiFi connected but no internet error.
This is important:
So, make sure you don’t have two antivirus products working on your computer at the same time.One antivirus product that is known to cause the WiFi connected but no internet error is McAfee. So, if you are using McAfee, you’ll need to get rid of it. In its place, try Windows Defender or the free Kaspersky Security Cloud.
Depending on when you started to have the WiFi connected but no internet access error, it is possible that another app may be causing problems.
So, try to uninstall any recent app that you may have installed just prior to getting the error.
If you tried this method and still can’t connect to the internet, try the next series of steps:
Method 5: Update Drivers
If none of the methods covered above worked for you, you may be getting the WiFi connected but no internet access error because your drivers are out of date. Manually updating your WiFi drivers isn’t the most straightforward process, but if you know the manufacturer of your WiFi card—or, if you’re using a pre-built system like a laptop, the official website of your laptop maker—you can search for WiFi drivers with your model pretty easily.
Note:
Apart from that, some third-party applications can do the job for you, but you should use them cautiously as sometimes they can be too aggressive when it comes to fixing your computer. As a result, they may end up breaking it instead of fixing it.One third-party app that you may want to give a try is Driver Booster 8. Install this driver software program on your system and run it. It will show you all the drivers that are out of date on your machine. It will also list methods you can use to update them quickly.
Windows 10 is pretty good at updating everything that needs updating without any input from the end-user. But sometimes, you need more control over how it updates certain components. If you don’t have the right driver, your computer will have trouble communicating with your router.
In this case, you might have restarted your device only to find that the internet connection is suddenly gone. As mentioned, there are third-party applications to deal with such issues. But if you don’t trust them, you can get your hands dirty yourself. To get started, follow the steps given below:
Step 1: Push the Windows Logo Key + X and Choose Device Management
Step 2: Click on Network Adapters
Step 3: Search for Your Wireless Network Adapter
Step 4: Update the Driver
To do that, right-click on your wireless network adapter once you have found it through the previous step. After that, click on the option that says Update Driver Software.
That will open up a new window. From there, select the option that says Search Automatically For Updated Driver Software. This enables your Windows operating system to go online and search for the required driver. It will install the new driver within a couple of minutes.
With that said, if the above-mentioned steps do not work out for you, you can always go to the official website of your laptop’s manufacturer and search for your drivers there. The Windows 10 driver search mechanisms aren’t the best; sometimes they can’t find the drivers for your hardware even when they are available online.
Note:
The other thing to note here is that while you are on the Device Management window, you may see small exclamation marks along some of the devices listed there. That is definitely a giveaway that you are experiencing a driver issue.Again, the best course of action in such cases is to go to the website of your hardware manufacturer and search for your drivers there.
Method 6: Reset Your Computer’s IP Address (Winsock Reset)
Maybe you flushed your DNS and the WiFi connected but no internet access error didn’t go away. You also tried to change your static DNS server network settings and that didn’t help either.
Well, in that case, you can try resetting the IP address of your device. This is another solution that is popular enough for you to try.
Requesting a completely new IP address for your machine from the WiFi router can work wonders.
The thing you need to understand here is that every time any of your devices forms a connection with a given network, the local router has to provide it with an IP address after a request. Most of the time, the device will use DHCP for the task.
In return, the router would obtain an IP address automatically from a pool it has available. This ensures that there are no conflicts of IP addresses within the network because multiple devices are connected to it.
Generally speaking, if you restart your device, it will automatically reset its connection to the network.
Note:
Keep in mind that waking your computer up from sleep mode or hibernation is not going to do it. You will have to either shut down your computer and then turn it on again or restart the system.If you can’t connect to an IP address automatically, you can go the manual route and reset your network on your own. Let’s take a look at the commands that you’ll need to input to restore your internet connection.
Step 1: Press the Windows Logo Key + X
Pressing the Windows logo and the X key will open up the context menu just above the Windows logo that you see in the bottom-left corner of your screen.
Step 2: Select PowerShell from the Menu
You can also choose the Command option if you have that available. This will help you input the command prompt.
Step 3: Input This Command
You need to type out this command prompt: netsh int ip reset
This will reset the IP address of your machine.
Step 4: Restart Machine
The final step is to restart your computer for all the changes to take effect. If you still can’t connect to your WiFi network, move on to the next method:
Method 7: Change Access Point
Sometimes, the WiFi connected but no internet access error can arise if you have recently used a new access point for your internet connection. A new wireless network doesn’t always grant you smooth internet access instantly. And the problem can be pinned down to a configuration error.
Note:
Just remember that even though an extra access point is extending the range of your wireless network, the main router is the one maintaining control of IP address assignments for all the devices in the network.So, check your new access point to see if the DHCP option is disabled on them/it (depending on whether you have one or many). If you have a good enough router, though, it can sometimes automatically assign new IP addresses to all the clients on the wireless internet connection network.
In any case, if DHCP is running on both devices, there will be IP conflicts when two or more devices on the same network have the same IP address. There is also a possibility that your access point is using the wrong kind of IP range, DNS servers or gateway address. Make sure all of these are in the proper order and that your access point does not make use of any IP addresses which may be out of range for your router.
To go about fixing the WiFi connected but no internet access error, you will have to reboot your access point. You should also reboot the router. The best way to do that is to turn both the access point and the router off for 30 seconds or longer.
Once you do that, the router and the access point will reset all caches. This fresh start will give them a new chance to resolve all the IP conflicts and other problems.
Do take note that sometimes routers and access points can take upwards of two minutes to fully reboot themselves. That usually takes care of internet connectivity issues. But if it doesn’t, you can go one step further and reset your device as well.
This is important:
Another important piece of information to keep in mind is that you should never factory reset any of your devices.This can cause configuration settings to be erased, which can cause all sorts of problems. It is a good idea to keep a backup file of your configuration settings just in case. If you don’t want to go through the trouble of doing that, take a piece of paper and just write down the most important configuration settings.
Windows 10 also has a Network Reset option that you can access by simply typing out “Network Reset” in the Windows search bar. Prepare for your computer to reboot, though.
Conclusion
Getting rid of the connected to WiFi but no internet access error is fairly simple. All you really need to do is change some settings for your IP address and WiFi network.
Most of the time, though, you can connect to the internet if you just reset your network settings.
But if you haven’t fixed your WiFi network connection, even after you have changed the router settings and network adapters settings, there is not much you can do. If you have tried all the methods we have listed above and none have worked for you, you may need to contact your ISP (internet service provider) and have them send someone to come fix the internet connection physically.
