The software known as Secure Search has two peculiarities: it won’t help with your digital security at all and it won’t perform any searches for you. Secure Search is almost the same as ByteFence Secure Browsing, which also has nothing to do with secure browsing.
It’s a browser hijacker that’s presented as a tool that enhances security and privacy.
Unfortunately, it’s nothing of the sort. In fact, this thing will promote searchpowerapp.com, a website that pretends to be a private search engine. In reality, it just redirects search queries to Yahoo.
To make things worse, the software can track your data as it monitors your browsing activity by changing your default search engine to searchpowerapp.com. Make no mistake, Secure Search is a piece of malware you should avoid at all costs or, if it’s already on your system, get rid of it at once. It’s classified as a potentially unwanted application (PUA).

Browser hijackers prefer to target browsers with the most extensive user base like Google Chrome, Mozilla Firefox and Microsoft Internet Explorer. With Google Chrome being the most popular web browser, there are plenty of PUAs that target it. They can come in the form of add-ons, search engines, extensions or any other addition to your browser.
Note:
Secure Search works like this: once the malicious code installs itself on your system, it will reassign your browser’s homepage, change the default search engine and the URLs of new tabs and new windows will point to the false search engine, searchpowerapp.com. All of this happens no matter what browser you use, whether it’s Google Chrome, Internet Explorer, Firefox, etc.As discussed previously, the search tool in question is fake and can’t return unique search results, which is typical for fake searching tools. Thus, if you try to search from this website, it will redirect you to Yahoo, a real search engine.
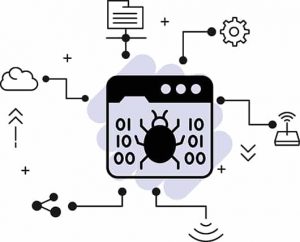
Some browser hijackers go even further in protecting their interference. They will restrict or deny your access to your browser settings, advanced settings and control panel so that you can’t reset any of the unwanted changes performed by the malware. So, if your browser is hijacked, you can’t recover it by doing a settings reset. Instead, you must get rid of the hijacking software.
But must you? Are we drowning in a glass of water over an innocent, albeit unwanted, piece of harmless software? No, this is a severe threat.
Warning:
Secure Search can and will track your browsing data and online activities. In addition, it can keep track of your personal information like your IP addresses, location and other details.The information that Secure Search collects is then sold to third parties who know how to mine this data for profit. Leaving Secure Search on your browser can lead to privacy issues, financial damage and even identity theft. If you know your browser is infected with this bug, then the best thing to do is remove it as soon as possible. Any unwanted extensions or plug-ins should also be removed from your browser at the same time.

Secure Search isn’t the only browser hijacker on the net, of course. Many others exist. They claim that they can be helpful in some way and that they provide a legitimate advantage through valuable features.
In reality, many of them collect data from your browser and keep you from accessing the settings to remove them. Whether you use Google Chrome, Internet Explorer, Firefox or any other browser, these PUAs can affect you.
Some of them include File Converter Live, My Horoscope Tab and Maps N’Direction Hub. These are all PUAs. The common feature of all these hijackers is that they turn you into a product. They will use you and your browsing and search data to generate revenue at your expense.
They offer no functionality whatsoever. You won’t be able to convert files, see your horoscope or search securely with these browser extensions. They’ll just take control over some of your browser’s features to force you onto the websites they own and collect your browsing and search data.
How Did Secure Search Get On My Computer?

Some PUAs, like Secure Search, have official promotional sites. You can download the PUAs from one such place, but they’re often included in “bundles” with other products.
Bundling is a deceptive marketing practice that offers unwanted software along with regular products. As you install the piece of software you need, you may rush through the installation process. You may neglect to read the terms of service or you may skip steps and sections.
In modern times when everything is online and has its own unique terms of service, we all do that. We all accept the terms of service without reading them, we all click to the next step of the installation process without knowing what it is. That’s how malware slips through the cracks.
Note:
The installation process likely includes an option to opt-out of the additionally bundled software. The terms of service probably clarify that you’re voluntarily installing a piece of harmful junk you don’t want on your browser.If you accidentally installed Secure Search, don’t worry. The malware’s developers designed it so you would accidentally install it. Luckily, there are steps you can take to remove Secure Search from your browser and get rid of any unwanted search engines. The steps below will work for any browser including Google Chrome, Firefox, Internet Explorer and Microsoft Edge.
Step-by-Step Guide to Removing Secure Search From Your Browser
To remove Secure Search from a Windows computer, users should follow the steps given below:
Step 1: Go to the Control Panel
There’s a Windows logo icon in the bottom left corner of your screen, or the bottom right corner if you changed the default settings. Users should click the icon and then type “Control Panel” in the provided search field. From there, the user should click the option that says Control Panel.
Step 2: Click on Uninstall a Program

When the user opens up the Control Panel, a new window should show an option labeled Uninstall a Program. Sometimes this option is hidden under the Programs category.
For Windows 8 users, right-clicking the Windows logo icon in the bottom left corner of the screen will open up a context menu. From that menu, click the option that says Programs and Features and then look at the list of installed applications.
Windows 7 users just have to click the Windows logo button in the bottom left corner of the screen. Windows 7 will show the Control Panel option automatically on the side menu that opens up as a result of clicking the Windows logo icon.
Step 3: Remove Any Program That Appears Problematic

Once on the Uninstall a Program window, click on the program that appears suspicious or that installed itself without proper permissions. The Programs and Features window typically shows all the programs installed on the device in question.
While scrolling through the program list you should see your web browser add-ons, one of which will be Secure Search. Once found, remove Secure Search by clicking on it and then clicking Uninstall which appears in the toolbar above the Name column.
Step 4: Follow the On-screen Instructions

Secure Search may or may not appear in the list of applications. Secure Search may also be under a different name.
If Secure Search is found, then after clicking Uninstall go through the subsequent pop-up windows. One of the windows will try to confirm the uninstall action. Click the button that says Yes.
A couple more pop-up windows will appear. Click Next on all of them after reading what’s presented on the screen. Malicious programs like Secure Search sometimes deceive via confusing text in the uninstall wizard which can lead to the malicious program being installed again once it’s uninstalled.
Step 5: Use Third-party Antivirus Advanced Settings for Additional Protection

For an antivirus product to protect a device, the antivirus app has to have the latest version of the virus database and other upgrades. Make sure to update the third-party antivirus using the developer’s website.
Once you reach the Downloads section of the antivirus software’s website, click the malware-removal app or extension for the relevant operating system or browser. This could be Google Chrome or any other browser. Click Download, open the downloaded file, install the file and then run the app to perform a scan.
Pro Tip:
There are both free and paid malware removal tools available online which work on all operating systems including older ones like Windows Vista. Examples of such tools are BitDefender, Windows Defender, Avira, Avast, Kaspersky Secure Cloud and Malwarebytes. Malwarebytes and Kaspersky Secure Cloud are the best tools for removing the Secure Search malware.Pick one of these security tools, go to the tool’s website by entering the URL in the address bar, access the correct webpage once on the site and download the antivirus or malware-removal tool that you want. For this guide, we’ll assume that you chose to go with Malwarebytes.
Malwarebytes has a very simple installation process consisting mostly of opening the downloaded file, going through the windows by clicking the Next button and finally clicking Finish to complete the installation process.Launch the Malwarebytes free app and then click the button that says Scan. Allow Malwarebytes to complete the scan and show the results. The first time around, tools like Malwarebytes can take several minutes or several hours to perform a fulls scan.
Once the results are in, click Quarantine. The Quarantine button will get rid of the malicious item, in this case, Secure Search. Afterward, restart your computer.
For more peace of mind, download HitmanPro and follow the same procedure as above. Download the software, install it, launch a scan, examine the results and then delete infectious items like Secure Search. Then reboot your computer.
Step 6: Change Settings, Reset Search Engines Used in Web Browsers
Google Chrome

Go to the Google Chrome menu by clicking the three vertical dots in the top right corner of the main Google Chrome window. Once the Google Chrome menu opens, go to Settings, click the Advanced tab and then click the reset button. The reset button will be labeled “Reset settings to their original default values.”
Depending on the version of Google Chrome that you have installed, some scrolling may be required to get to the Reset and Clean Up option. Some versions of Google Chrome may show the Reset settings to their original default values option or the reset button without an extra click.
Google Chrome may show a confirmation message before resetting your settings. If it does, simply click the button that says Reset Settings. Once that’s done, Google Chrome should remove any changes that were made by Secure Search. You can reopen the Google Chrome menu and follow these steps again to ensure that Secure Search has been removed from Google Chrome.
Mozilla Firefox

To find the reset Firefox button, click the three horizontal lines in the top-right corner of the Firefox main window. From the menu panel that opens on the right-hand side of the screen, click on Help. Then click Troubleshooting information from the next sub-menu screen.
From the new window, click the Refresh Firefox option on the right-hand side of the screen. This will reset Firefox to get it back to the way it was before it was infected by Secure Search. Confirm the action and then press Finish. All of the modifications made by Secure Search should now be removed.
Microsoft Internet Explorer

First, open Internet Explorer and click the icon in the shape of a gear in the top right corner of the main browser window. Doing so will open a menu on the side. To remove Secure Search from Internet Explorer, click on the item that says Internet Options.
Under Internet Options, click on the Advanced tab and then click the Reset button. After that, click Reset. You may have to first click Reset Internet Explorer Settings and then click Delete Personal Settings to access the Reset button.
After that, hit the Close button when Internet Explorer shows the confirmation window. Close the Internet Options window if it’s still open and then relaunch Internet Explorer to successfully remove the effects of Secure Search.
Microsoft Edge
To remove Secure Search from Microsoft Edge, first launch the browser. Then in the URL bar of Microsoft Edge, type “edge://settings/resetProfileSettings.” This will allow the user to get to the confirmation window when Microsoft Edge is about to reset itself. Click the Reset Settings button to reset Microsoft Edge and remove Secure Search.
Android

Locate the power button and then long-press it. This should force the Android smartphone to show a menu. From that menu, click Power Off and keep the button pressed.
After some time, the Android device will show a Safe Mode option. Click the Safe Mode option to make the Android device restart in Safe Mode.
When the Android device restarts in Safe Mode, go to Settings. Then go to Biometrics and Security and then to Other Security Settings. Finally, click on Device Admin Apps.
Some Android devices have the setting under Security while others have it under Security & Privacy. Some require the user to first go to Security and then to Device Administrators. Others hide the Device Admin apps option under Phone Administration. Searching for the Device Admin apps option using the search function can also work.
Once you’ve found Device Admin Apps, look to see if the Secure Search app is listed there. If it’s listed there, then disable administrator privileges for the app by clicking the toggle button in front of the malicious app. Then delete the Secure Search app normally by going to Settings, then to Apps, then clicking on the name of the malicious app, clicking on the malicious app itself and then hitting the Uninstall button on the app. Don’t forget to restart the Android device by holding down the power button until a menu appears from which the Restart option should be tapped for a device reboot.
Note:
If Secure Search doesn’t appear on the list of apps, then download a free malware removal program like Malwarebytes from the Google Play Store and then launch it to run a scan. The app may require a database update. If so, allow it to update the database. The anti-malware program will automatically find Secure Search and, upon confirmation from the user, delete it.Avoiding PUAs on Your System

If you want to preserve your control over your computer and your browser, you need to be informed about the software you’re installing on them. Do some research on every product you install.
Download all of your installing packages from legitimate sources. These are typically the official and verified websites of the software you’re trying to install. Suppose you like getting software from P2P networks such as BitTorrent, eMule, Gnutella and similar services. In that case, you need to know that everything you download from them is suspect, as they often include bundled materials.
Once you’ve engaged in the installation process, you have to pay attention to what’s shown on your screen. No, we don’t expect you to read every word in the terms of use, but you should at least take a cursory look over them to make sure everything looks more or less ordinary. Then see what the installation options are. Always choose the Custom or Advanced options so you can manually opt-out of anything that you don’t want to install.
Also, be careful of the places you browse. Some fishy sites will redirect you to dubious websites, many of which feature things like pornography, gambling, adult dating, etc. Such sites are plagued with intrusive advertising meant to make you click on something that will download a malicious file.
This is important:
If you pass by one of those websites, make sure that nothing was downloaded or installed on your computer. Examine your computer’s process list and ensure that no unknown processes are running.If Secure Search already found a way to hijack your browser, you can install Combo Cleaner Antivirus to run a scan and remove it. Any of the antivirus and anti-malware tools that we discussed earlier will also work to remove Secure Search from your computer.
Conclusion: Remove Secure Search From Web Browsers Like Google Chrome and Get Your Default Search Engine Back

Secure Search is not your friend. It won’t help you with your security nor with your searches. On the contrary, it will ruin both things for you and it will put your browsing data and other personal details in jeopardy.
The people behind Secure Search, as well as other browser hijackers, have invested significant time in coming up with ways to con you into allowing their software onto your computer. The good news is that you can prevent this kind of infection with the simple security practices we discussed in this article.
Even if Secure Search is already installed on your computer, you’ll be able to remove it using any decent internet security suite. Going forward, be sure to pay attention to the items that are bundled with the software you’re trying to install. They just might be malicious software like Secure Search.
